How to Use EPOMAKER Shadow-X - A Helpful Guide for Toggling Modes with the Knob, Connecting Shadow-X Wirelessly and Using the Software
by Phoebe Wang on Apr 25, 2024

The following contents credit to: Sif Qiu
Q&A
(Click to skip to the question you’d like to view)
- How to connect Shadow-X wirelessly (2.4ghz, Bluetooth, USB-C)
- How to use key combinations to adjust backlight
- How to Upload gif and photo
- How to use Epomaker Software
- How to change Software display to English (Help guide when the Software is stuck in Chinese)
- How to Sync the time displayed on screen.
There’re three methods to adjust backlight: the EP software, the knob, or these FN shortcuts.
- FN + Delete: Turn On/off Backlight
- FN + \|: Toggle RGB Effects
- FN + ↓: Backlight Brightness –
- FN + ↑: Backlight Brightness +
For more FN shortcuts, please check out the User Manual.
- FN+Ctrl (left): Enable/Disable F1-F12 keys on 1-12
- FN+shift+ESC: ~
- FN+Z/X/C: Switch to keyboard layout 1/2/3
- FN+PGDN: Toggle between screen display layers
- FN+ESC: Holding 5 seconds to reset the keyboard.
How to connect Shadow-X wirelessly
- Use the knob to toggle the mode.

- The furthest you can rotate on both direction is for wired mode*. And besides the two endpoints, you can rotate the knob clock wise for 2.4ghz wireless, Bluetooth 1, 2 and 3.
- *The new version will remain the top endpoint as the wired mode.
-
Indicator LED:
-
Bluetooth:
-
Pairing a new device:
- Rotating the knob to set to Bluetooth 1 (2 or 3).
- You will see B1 (B2 or B3) displayed on screen:

- Pressing FN+Q (or W or E) once, and you will see the Indicator LED blink slowly in red (green or blue).
- Pressing and holding FN+Q (or W or E) for at least 5 seconds until the blink quickens and gets rapidly.
- Connect the device on your PC’s Bluetooth setting.

- Connect to paired device:
- Rotating the knob to one Bluetooth 1 (2 or 3).
- Pressing FN+Q (or W or E) once, and when the Indicator LED blink slowly in red (green or blue), you can connect the device on your PC’s Bluetooth setting.
- Tips:
- Please make sure these is matched:
- Knob at Bluetooth 1 = FN+Q = Indicator LED in red
- Knob at Bluetooth 2 = FN+W = Indicator LED in green
- Knob at Bluetooth 3 = FN+E = Indicator LED in blue
- Wireless 2.4ghz
- Pairing a new device:
- Rotating the knob to set to 2.4ghz
- You will see the wireless 2.4 icon highlighted in blue on your screen.

- Pressing FN+R once, and you will see the Indicator LED blink slowly in white.
- Pressing and holding FN+R at least 5 seconds until the blink quickens and gets rapidly.
- Plug the wireless dongle to your computer.
-
Pairing a new device:
-
Connect to paired device:
- Rotating the knob to set to 2.4ghz
- You will see the wireless 2.4 icon highlighted in blue on your screen.

- Pressing FN+R once, and when the Indicator LED blink slowly in white, plug in the wireless dongle to your computer.
- Rotating the knob to set to 2.4ghz
Screen UI and Interaction
Press and holding on FN+MENU to access “Display Menu” and only releasing these two keys when you have completed all setting.
- While holding FN+MENU, use left/right arrow keys (←/→) to browse on the main menu, and click on Enter to enter the sub-menu.
- Main Menu: Backlight Effects, Backlight Color, Backlight Speed, and Backlight Brightness.
- Backlight Effects: (The effect currently enabled will be displayed as menu sub-page name, such as “Always on”)
- Keep holding FN+MENU and use left/right arrow keys (←/→) to browse saved light effects.
- When you have found the RGB effect you preferred, keep holding FN+MENU and press Enter once to confirm. Then, you should be back at Main Menu.
- At Main Menu, release your finger on FN+Menu, which will let keyboard exit Interaction in 3 seconds, or continue to use ←/→ to browse on Main Menu.
- Backlight Color:
- Keep holding FN+MENU and use left/right arrow keys (←/→) to rotate between 7 default colors.
- When you have the color you preferred, keep holding FN+MENU and press Enter once to confirm. Then, you should be back at Main Menu,
- At Main Menu, release your finger on FN+Menu, which will let keyboard exit Interaction in 3 seconds, or continue to use ←/→ to browse on Main Menu.
- Backlight Speed:
- Keep holding FN+MENU and use left/right arrow keys (←/→) to decrease/ increase speed.
- When you are satisfied with the speed, keep holding FN+MENU and press Enter once to confirm. Then, you should be back at Main Menu,
- At Main Menu, release your finger on FN+Menu, which will let keyboard exit Interaction in 3 seconds, or continue to use ←/→ to browse on Main Menu.
- Backlight Brightness:
- Keep holding FN+MENU and use left/right arrow keys (←/→) to decrease/ increase brightness.
- When you are satisfied with the brightness, keep holding FN+MENU and press Enter once to confirm. Then, you should be back at Main Menu,
- At Main Menu, release your finger on FN+Menu, which will let keyboard exit Interaction in 3 seconds, or continue to use ←/→ to browse on Main Menu.
How to Upload gif and photo.
- Preparation:
- Wired mode: Connect your Shadow-X to your computer with a cable and rotate the knob to the top endpoint for wired mode.
- Run the Epomaker Software/driver as administrator. (Click here to download)
- Upload Gif: EP Software -> Sketchpad -> Sketchpad

- Click select picture and browse the gifs you have on your PC.
- Adjust Gif’s Delay: higher the number, slower the gif.
- Preview and check the Gif
- Click “Upload gif”, make sure you don’t use the keyboard or computer while gif is uploading. When uploading is finished, you should find the gif saved on keyboard’s screen display page 7 (click here for more on screen display).
-
Create Sketch and animation: EP Software -> Sketchpad -> Sketchpad
- Tools:
- RGB or Black white

- Paint or erase

- Colors

- The buttons framed in yellow can be used to add more frames for animation.

- Once you have finished painting, you can preview the doodle, select which layer you want to upload it to, and click on upload current frame or upload gif.
- Tools:

- Save your work and share with the community.
How to toggle different gifs/photos once they are saved on your keyboard
- Information page:

- The above example shows that the keyboard is in WIN mode and layer 1, with caps lock disabled. The keyboard is connected in Bluetooth 1, and there’s 90% power left.
- LOGO page:
- Doodle/Sketch layer 1: the sketch you uploaded to layer 1
- Doodle/Sketch layer 2: …………………………… layer 2
- Doodle/Sketch layer 3: …………………………… layer 3
- Doodle/Sketch layer 4: …………………………… layer 4
- Doodle/Sketch layer 5: …………………………… layer 5
- Gif: the gif you uploaded via Epomaker software
How to use Epomaker Software
- To remap keys:
- Choose a layer: you can remap up to 3+1 layout (3 layers and FN layer) and save on your keyboard.
- Click on the key you want to remap (framed in blue) and decide a function for it.
- Use FN+Z/X/C to toggle between the 3 layouts. And you can check out which key layout you have activated with the screen.
-
 The example at left shows keyboard is in key layout 1.
The example at left shows keyboard is in key layout 1.
-
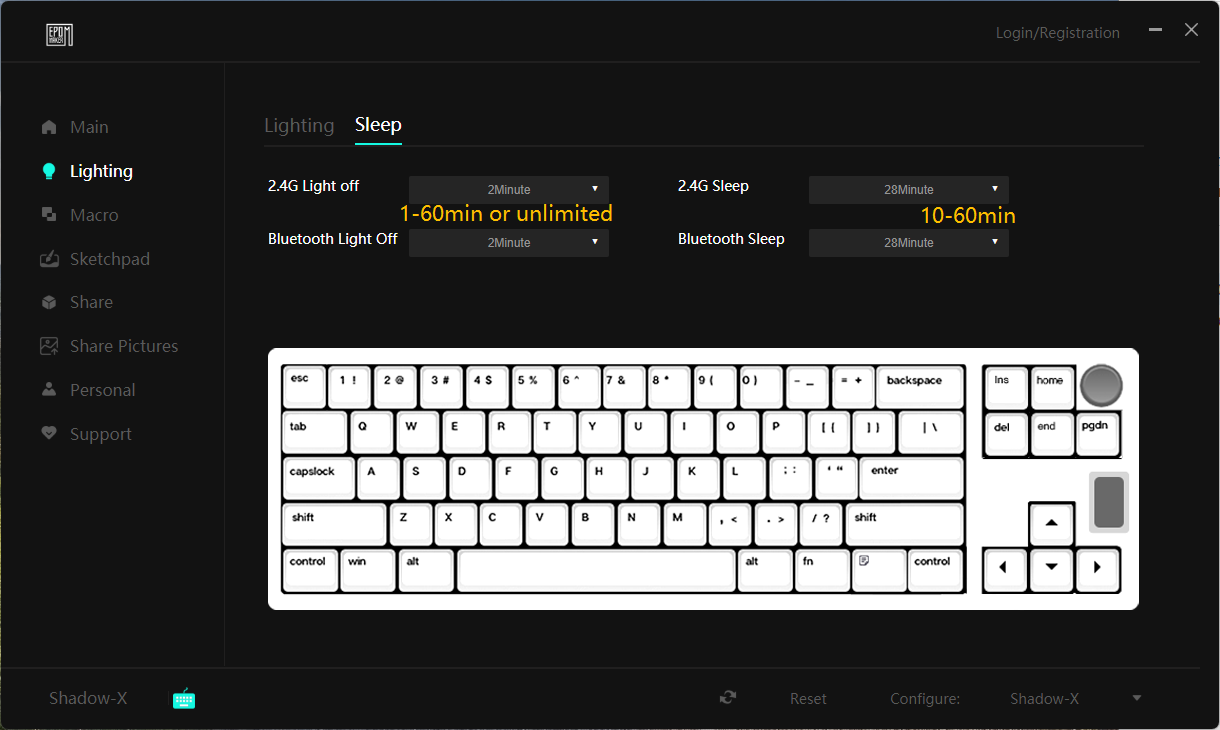
- To customize per-key RGB
- Per-key RGB is saved under User Picture. And you can assign a different color for every key on the keyboard.

If the Software is stuck in Chinese / How to change software display to English:

How to Sync the time displayed on screen.
- Wired mode: Connect your Shadow-X to your computer with a cable and rotate the knob to one of the endpoints for wired mode.

- Run the Epomaker Software/driver as administrator. (Click here to download)
- Go to Epomaker Software -> Sketchpad -> Adjust time













